Turn Off Auto Tune To Hd Xfinity X1
Press the xfinity button on your remote. Use the right arrow or left arrow button to select the gear icon. Press OK (or center of directional pad) to go to the Settings menu: About X1 Settings. How To Auto-Tune HD Channels on Comcast Xfinity TV. The 'auto-tuning to HD' question is cool. Comcast introduced the '1000' channel range to try to help solve the auto-HD and perennial pseudorandom channel remapping by re-re-re-re-RE-mapping similar channels to consecutive integers in the low 1000 range. Prior to performing a successful channel scan: Your TV must be connected to a working cable TV service or TV antenna through the coax connector. Learn how to auto-tune to HD channels with X1. Learn how to auto-tune to HD channels with X1. Auto-Tune to HD Channels on Your X1 TV Box.
I've discovered that the newer remotes that Comcast issues with the 'Xfinity' brand do not work with the X1. Gamesalad pro download crack. Try to acquire a remote that is 'Comcast' branded and it will work. The remote must have 'Comcast' written near the bottom of the remote instead of 'Xfinity.' The Silver and gray 'Comcast' remotes both work with the X1 using code 01982.
Access the Settings Menu
- Press the xfinity button on your remote.
- Use the right arrow or left arrow button to select the gear icon.
- Press OK (or center of directional pad) to go to the Settings menu:
About X1 Settings
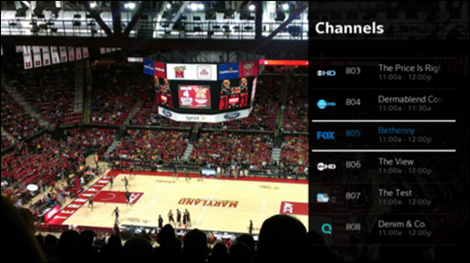

- Select My Account to open the Xfinity My Account app for managing your account, as well as billing and appointment information.
- Select Apps & Subscriptions to view, manage and unsubscribe from your Hulu plan if you signed up from your X1 TV Box.
- Select General within the Preferences option in the Settings menu to do the following:
- Turn notifications on or off.
- Set Background Darkness Level.
- Prefer Best Available Resolution.
- Set Default Guide View.
- Display Mini Guide Over Video.
- See Next Episode Suggestions.
- Turn off Autoplay Next Episode.
- This feature is automatically turned on. To work properly, the next sequential episode in a series must be available to you through Xfinity On Demand or stored on your DVR. When an episode ends, you’ll see a 10-second countdown until the next episode begins playing.
- Turn on Scrolling Text.
- Reschedule Daily Update Time.
- Set Kids Zone Settings (Note: A subscription to HD is needed to access Kids Zone content; the feature isn't available in SD).
- Turn on Enhanced Text Readability.
- Turn off Smart Resume.
- Turn off Detect Tile Devices to opt out of the Tile Community Find network.
- Turn on Auto Pad Recordings.
- Device Settings lets you control the brightness of the lights on your TV Box, turn Closed Captioning on/off (also available in the Accessibility Settings), turn Voice Control on/off, set audio/video resolution settings, view your best available video resolution, manage the screen saver, power saver or device name, and view measurements as Metric Units (temperature in Celsius and speed in kilometers per hour).
- Screen saver and power saver will not turn on while Pandora is playing.
- Remote Settings lets you to see your Xfinity remote control's model number, firmware version and battery level, as well as customize its functionality:
- Remote Set Up and Program: Enable advanced features for your remote, such as the ability to Aim Anywhere.
- TV and Volume Control: Set up and program your remote with your TV and audio equipment to control its input, volume, etc.
- Voice Control: Turn the X1 Voice Control feature on or off. For details, see FAQs on the Voice Remote.
- Voice Remote Tips: View helpful tips on using your Voice Remote.
- Identify What Type of Remote You Have:
- Select Xfinity on the remote, then go to Settings (gear icon).
- Select Remote Settings. The Model will be displayed at the top center of the page.
- Parental Controls lets you to restrict content viewed on your TV. Go to parents.xfinity.com for more information.
- Purchase PIN lets you to restrict purchase of content or subscriptions on your TV. Learn more about your Purchase PIN.
- Accessibility Settings lets you to turn on video description, voice guidance, enhanced text readability, manage Closed Captioning services and reset your secondary audio track to the default language (also available in Language and Audio settings).
- Comcast Labs (X1 only) lets you to test features currently under development for your X1 TV Box.
- Privacy shows all your privacy settings in one place. It includes Watch History, Recommendations Based on Watch History (formerly Recommendations Based on History moved from General/Preferences), Voice Control, Clear Cookies and Local Storage Data, Bluetooth Devices (only viewable on Bluetooth-capable TV Boxes: Xi6, Xi5 and XG1v4), Detect Tile Devices and Learn More About Privacy.
- Help gives you the following options in addition to how-to tutorials to make the most of your X1 experience. See Help Menu navigation for more information.
- Restart: Restarts the device to fix common issues. Learn more about rebooting your X1 TV Box.
- System Refresh: Multi-check process that can fix account and device problems.
- Remote Setup: Takes you through remote radio frequency (RF) pairing flows and infrared (IR) programming for TV and audio devices. This flow is the same as pressing Setup on the remote control.
Note: Remote controls without a Setup button should utilize this feature to setup the remote control. - Tips and Tricks: Launches the Tips and Tricks app to find tips and new features (not available on X1 RNG150 TV Boxes).
- Reset Netflix: Log out of your personal Netflix account and clear your user history when encountering issues.
- Connection Status: Check for outages in your area.
- WiFi: View your WiFi network name and password.
- Notices gives information about our open source and other third-party software or products.
- Language sets the default language to English or Spanish for most X1 menus and notifications.
- From the Settings menu, you can select Language to change the Voice Search language while keeping the X1 menu in another language. The current options are U.S. English, Canadian English and U.S. Spanish. See how to change the X1 Voice Search Language.
- You can also reset the secondary audio track you've chosen to the default language.
- About gives information about your X1 TV Box.
- Remote Battery Level.
- Device ID.
- Personalized Device Name.
Setting Program Reminders
- Using the On-Screen Guide, find a program of which you would like to be reminded, and press the INFO button on your remote control.
- Highlight Remind on the action bar and press the OK button.
- Before selecting Confirm to create the Reminder, don't forget to customize the following details:
- Reminder Time - On time, one minute early, five minutes early or 15 minutes early
- Display On - All devices or this device only
- Episode Type - New episodes only or new and repeat episodes
- Channel - HD or SD
- The Series Reminder Set confirmation message appears on-screen, and you're all set!
Cancelling a Program Reminder
- Using the On-Screen Guide, find and highlight a program that you had previously set a Reminder about, and press the INFO button on your remote control.
- Highlight Reminder Options, and press the OK button.
- Highlight Cancel Series Reminder, and press the OK button.
- The Series Reminder Canceled confirmation message appears on-screen, and you're good to go.
Modifying a Program Reminder Using the On-Screen Guide
Turn Off Auto Tune To Hd Xfinity X1 Modem
- Using the On-Screen Guide, find and highlight a program that you had previously set a Reminder about and press the INFO button on your remote control.
- Highlight Reminder Options, and press the OK button.
- Highlight Modify Series, and press the OK button.
- Modify the following details of your Reminder, and then select Confirm:
- Reminder Time - On time, one minute early, five minutes early or 15 minutes early
- Display On - All devices or this device only
- Episode Type - New episodes only or new and repeat episodes
- Channel - HD or SD
Viewing and Modifying Program Reminders from the Saved Menu
Turn Off Auto Tune To Hd Xfinity X1 Xfinity
- Press the xfinity button on your remote control and navigate to the Saved menu.
- In the Saved menu, use the right arrow button to navigate to the Scheduled section.
- Reminders will appear as a View Option on the left, in the second row.
Schedule screen. View Option set to Reminders.' src='//secure.xfinity.com/anon.comcastonline2/support/help/faqs/x1/HOW10950_06_05_17_01.png' /> - The view option will allow DVR users to switch between a 14-day view of scheduled recordings and a 14-day view of scheduled reminders.
- The scheduled reminders list will be available for both DVR and non-DVR customers
- The default view for DVR accounts will be 'Recordings'
- The only view for non-DVR accounts will be 'Reminders'
- From the scheduled reminders list, users will be able to view, modify and cancel any reminder that is scheduled to remind on that TV Box over the next 14 days.
- As new reminders are scheduled, they will begin to appear in the list.