Activate Deactivate Windows Features
- Activate Deactivate Windows Features Download
- Activate Or Deactivate Windows Features
- Activate Deactivate Windows Features Windows 10
- Activate And Deactivate Windows Features
Windows 10 has a fast startup feature that, while convenient when booting a PC, might be getting in the way of some other features. Here's what you need to know and ultimately how to disable it. /ms-fortran-powerstation-40.html. User Configuration Administrative Template Control Panel Programs Hide 'Windows Features' If you mean you want to enable or disable one specific feature by the group policy. For some - yes, see Administrative Templates - Windows Components. For most, unfortunately no.
On how many computers can I activate my apps? You can install your apps on multiple computers but activate them on two computers at a time. See On how many computers can I install my apps?
- To open the Windows Features screen, go to Run – optionalfeatures (This can also be accessed by opening Start Menu – Control Panel – Programs and Features – Turn Windows features on or off) To enable a feature, check the checkbox beside the component. To disable a feature, un-check the checkbox beside the component.
- The obvious one is “Personalize” is disabled, however you can change your wallpaper by using any program which has a built in “set wallpaper” option, for example, including the built-in Photo tool.
- To Enable Windows Features for Only Current User NOTE: This is the default setting.A) Click/tap on the Download button below to download the file below, and go to step 3 below.EnableWindowsFeatures.zip 2. To Disable Windows Features for Only Current UserA) Click/tap on the Download button below to download the file below, and go to step 3 below.
- Find out how to activate (or sign in to) and deactivate (or sign out of) Adobe applications such as Photoshop, Lightroom, Acrobat DC, and Photoshop Elements. Activation connects an app to a valid user license. Find information on activating products for Creative Cloud, Acrobat DC, and CS6 and earlier.
Why do I need to activate or deactivate my apps?
Activation validates your software license by contacting Adobe servers periodically. The frequency depends on the app and your plan.
Deactivation disconnects your app from your computer. You can then activate the apps on another computer or later reactivate them on the same computer.
Make sure your computer is connected to the Internet.
If prompted, sign in. Your app is now activated. Otherwise, choose one of the following options from the Help menu depending on your app:
If you see Sign Out in the menu option, it means you are already signed in.
Make sure your computer is connected to the Internet.
Open the app that you want to deactivate, and sign in if prompted.
Choose one of the following options from the Help menu depending on your app:
If you select Help > Deactivate choose one of the following options (when prompted):
Deactivate or Suspend Activation: Temporarily deactivates the app, but retains licensing information on your computer.
Deactivate permanently: Removes the licensing information from your computer and requires you enter a serial number to activate again.

If you still have issues in activating or deactivating your apps, see one of the following:
If you bought a new computer and want to transfer your apps to it, simply deactivate your apps from the old computer so that you can use them on the new computer.
Uninstalled or deleted your app?
Uninstalling or deleting the app from the old computer or formatting the computer does not deactivate the app.
Old computer no longer available?
https://kkkeen.weebly.com/blog/software-nikon-coolscan-5000. If the computer on which you installed the product is no longer available (for example you have lost the computer or formatted the hard drive or the hard drive has crashed), you can deactivate your apps from the account management page. Then install the apps on the new computer and follow the onscreen instructions.
If you have more than one Adobe ID, check that you are logged into your account with the correct ID. If you are not logged in with the correct ID, sign out and then sign in to the Creative Cloud desktop app. For more details, see Stop Creative Cloud from showing trial mode after purchase.
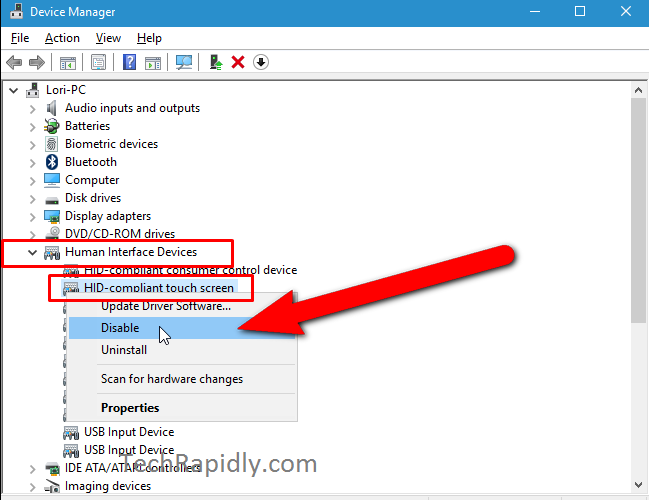
If you have more than one Adobe ID, check that you are logged into your account with the correct ID. If you are logged in with the correct ID, sign out and then sign in to the Creative Cloud desktop app. For more details see Stop Creative Cloud from showing trial mode after purchase.
Uninstalling an app from a computer does not deactivate its license. You may still install the app on the new computer. When prompted to sign in, follow the onscreen instructions to deactivate the app on the old computer.
Still facing problems? See Activation and deactivation troubleshooting.
Information stored on your device during Activation
Activation stores information about your license in encoded form on the system hard drive of your computer at the following locations:
Application version | Storage location |
| Prior to Creative Cloud 2019 | Adobe directory |
| Creative Cloud 2019 or later | Per-user OS secure storage using credential entries whose names start with Adobe at the following locations:
|
The following types of information may be sent to Adobe during activation:
- Unique IDs (generated by Adobe) specific to your machine and to the license you have purchased for the software. These IDs cannot be used to locate your machine or identify you personally.
- Your Adobe ID, if you have logged in to Adobe as part of the installation, update, or use of the Adobe software. The Adobe ID personally identifies you, and links to all information that you have provided to Adobe while creating or using your Adobe account. If you or your company uses an administrator or other authorized party for the foregoing, Adobe may also receive the Adobe ID of that party.
- Operating system type and version
- Locale (language dialect and writing system) in use
- Local machine time (including time zone)
- Machine ID
- Machine name
- Application name and version
- Locale (language dialect and writing system) in use
- Internet Explorer version
More like this
Microsoft operating systems come with Automatic Activation Feature in activating Windows. This is for easing activation of one’s copy of Windows and also to verify that the Operating System copy is genuine. This Auto Activation is also used to prevent use of a single copy of Windows in two or more computers. This usage violates licence terms of Microsoft. All this are positive benefits but despite that some users do not favour this feature of Windows. In this article I will cover the topic on how to disable Automatic Activation Feature in Windows 8 for all those who might for some reason want to disable this feature.
Procedure on disabling Automatic Activation Feature in Windows 8 by making changes to the register.
1. Press Windows Key + R to open the Run dialog box.
Activate Deactivate Windows Features Download
2. Type in regedit and press Enter.
3. The Windows registry will open.
4. Navigate to the HKEY_LOCAL_MACHINE.
5. Use the drop down arrows to navigate through to SOFTWARE>Microsoft>WindowsNt>CurrentVersion>SoftwareProtectionPlatform>Activation.
6. In the right pane of the Registry look for the following registry key: Manual REG_DWORDdouble click on it. A new dialog box appears titled Edit DWORD(32-bit) Value.
7. Set the DWORD value to 1 from the default value of 0. This default value of 0 indicates auto-activation is enabled and changing the value to 1 will disable auto-activation feature on your system
Activate Or Deactivate Windows Features
8. After completing all the above processes close the Registry Editor and restart the Windows PC.
The procedure described above is useful for individuals who wish to disable this feature of Windows 8 but it is also applicable to both Windows 7 and Windows Vista. However its worth to noting that in the case of Windows Vista the registry entry is a little different from what I have put above. It is found under the following registry entry: HKLMSOFTWAREMicrosoftWindows NTCurrentVersionSLActivation. In Windows 7 and Windows Vista the DWORD value is also changed to 1 just as in Windows 8, in order to disable Auto-activation.
Activate Deactivate Windows Features Windows 10
In conclusion, tampering with registry values is by its self very risky. This is because the Registry is a very important and paramount part of Windows and thus should be backed up before any value is changed. If one is reckless when it comes to the registry they might end up damaging and messing up the whole system.
I advise a lot of caution when dealing with matters of a computer’s registry.
Activate And Deactivate Windows Features
Liza John is from Pass Certification . Have you really looked for 70-646 assistance? Step forward to take the benefit of 70-687 and pass your exam easily.